The key aims for today's workshops include:
Keyframe interpolation (to insert between fixed points) using Illustrator paths
- How After Effects "makes a decision" about what happens between key frames
Looking at position- the motion path in the composition window- the line in which the layer is going to move
The default way in which a motion path moves is in a bezier curve (as demonstrated in Adobe Illustrator- between anchor points [by default can change the path with these points]).
The first we can change this is with the pen tool (top tool bar)- all of the same pen tool variants as available in Adobe Illustrator. As opposed to being called anchor points, they are now called vertex (tools)- and a convert vertex tool (convert anchor tool in Illustrator- can use this tool to change the interpolation. Changes the smooth points to a corner point- click on an anchor point to change from a smooth point to a corner point).
TYPES OF AWARENESS
Spacial- The space in which it occupies the composition window
Temporal- The time in which it occupies the composition window
To change the keyframe interpolation:
- Select key frame in sequence
- Animation > Key Frame Interpolation
You are now given options to change what happens before and after what happens before the key frame- spacial and temporal interpolation- this is another option to the convert vertex tool.
THIS CONVERTS STRAIGHT LINES TO CURVED, CURVED TO STRAIGHT
In this instance, spacial awareness has no effect, but temporal does.
CHANGING KEY FRAME SEQUENCE
- Select all keyframes
- Animation > Key Frame Interpolation
Change temporal interpolation... use a 'HOLD' key frame... this now means there is no interpolation between the key frames- no change between them.
THE KEY FRAME SYMBOLS HAVE NOW CHANGED SHAPE- they will do this is correspondence to the command- this is because of the specific interpolation.
Now there is no motion between the key frames- the object remains the same until the next key frame in a "jump-like" motion.
Good idea for this, eg- is the movement on the second hand of a clock- quick, rapid animated movement whilst it jumps from second-to-second... or animating blinking, flashing on-and-off, etc.
IMPORTING FILES
File > Import> Import as Footage File
Drag your file down into the composition, composition settings > change background colour (if necessary)
Using a "blink" type effect- we vary the opacity of the type from 100-0%.
To do this, we need to create new overlaying key frames over our existing ones- otherwise, if we change one opacity key frame in the sequence, we change them all.
THE CLOSER KEYFRAMES ARE TOGETHER, THE MORE RAPID THE MOVEMENT IS.
Adjusted to be more visually communicative of a "blink" motion.
CHANGING SPEED AND PACE BETWEEN KEY FRAMES
- To change time of sequence, select all and drag- to change the duration, yet maintain the distance and pace between key frames, do this, and select Alt to increase or decrease the duration of the motion piece.
- For a smooth change (not differing speeds) between key frames, we can also specify times in between, but keep them evenly paced.
- We can manually space the key frames out equally
- Choose all key frames and select bar first and the last (changing motion between first and last point). Animation > Keyframe Interpolation.
(GO BACK TO MY SHAPE LAYER) - Animation > Keyframe Interpolation > Rove Across Time (will be represented by circular key frames- space between first and last key frames). You can only specify these spacially- not temporally.
WORKING WITHIN ILLUSTRATOR
-Open Illustrator file > New Doc > Choose Video & Film and same PAL DV/D1 Widescreen option (same specification as in After Effects)
- Create ellipse in Illustrator, Copy and Select 'P' in after effects to select position tool- 'Cmd + V' to paste- this creates the motion path (with enabled key framing)- originates from shape of Illustrator path. THIS IS NOW A ROVING PATH (shown by circular key frames on time line sequence between first and last key frames).
These CAN still be edited in After Effects as any key frame would be.
TO ORIENT A LAYER ALONG A PATH
Layer> Transform > Layer Orient...
Changes the orientation of your layer around the motion path
CREATING LAYER MASKS
A layer mask in Photoshop/Illustrator/After Effects allows you to specify which layers are transparent/opaque.
- Create a new composition
New > Solid> Make Composition Size... This layer is now OPAQUE.
Create shape tool> Draw Ellipse (or specific shape over)> This creates a mask.
We now have an additional set of properties attached to our layer.
- MASK PATH (the shape)
- MASK FEATHER (the softness/hardness of the edges)
- MASK OPACITY (density of colour)
- MASK EXPANSION (the size of the shape)
WE HAVE NOW CREATED A VECTOR SHAPE... determines which parts are transparent, which are opaque.
By clicking on the anchor points we can manipulate the shape as we would in Illustrator.
DOUBLE CLICK on the shape to change the overall shape in a bounding box.
Can ALSO use the pen tool to create a mask (with layer selected).
CREATING A WIPE
- We can use a mask to create/reveal a wipe- reveals itself as the composition plays back.
- Select layer- click and drag a rectangle around it- create key frames and alter the mask bounding box (drawn as rectangle with arrow tool) to alter how the motion plays.
IN ILLUSTRATOR
Open a file in the suitable video format.
Create new composition
New layer (make composition size)
Copy> Paste (in After Effects)- this makes a mask file
Each of the characters now become a mask which can be edited in separate layers (can change the shape/visual effect of a mask over time).
Select all four masks> (click on top, and shift)
To activate mask property select 'M' for mask path property.
NOW we animate each of these characters- all masks selected, if you select key frame enabling for one, it will apply to them all.
THE CHARACTERS ARE FIXED WITH ONE ANOTHER.
Can alter separate anchor points or the entire shape- dependent on how you want your design to visually communicate.
MASKS ALLOW US TO WORK WITH TRANSPARENCIES
File > Import > Multiple Files (as footage files)
Make a new composition and add both files to
Use the matte layer- using one layer to specify which part of another layer you can see- similar to a mask, but still different.
This layer has to be on top (in this case, the text layer- we only see dots where the text is)
(similar to a clipping group in Photoshop)
Click on 'TOGGLE SWITCHES/MODES' and drop down- use Track Matte
See which visual effect you want to achieve by experimenting.
Choose ALPHA MATTE- will show the layer where there is opacity in the layer above- the visibility of the "dots" layer has been turned off.
Also have the option to invert this, etc.



























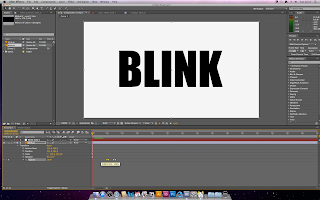
















































No comments:
Post a Comment